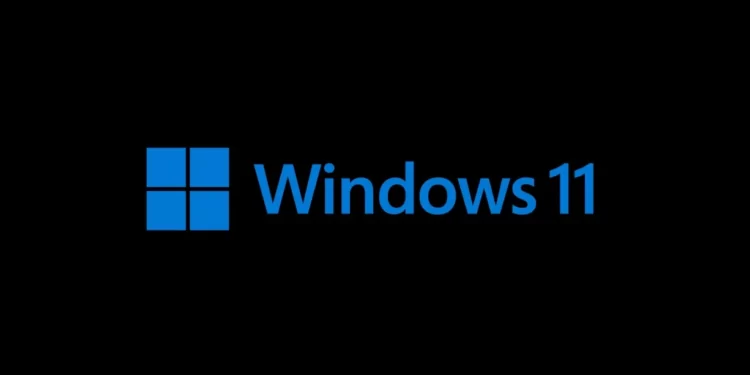تسمح برامج تشغيل الأجهزة المفقودة لأجهزة الكمبيوتر “بالاتصال” والتفاعل مع نظام التشغيل الذي يعمل على تشغيل هذه الأجهزة ، وبالنسبة لنظام التشغيل Windows 11 ، تؤدي ترقية نظام التشغيل أو تثبيته إلى تثبيت جميع برامج التشغيل الضرورية أيضًا ، بعد إعداد نظام التشغيل ، يقوم Windows Update تلقائيًا بفحص الأجهزة بحثًا عن التحديثات ، ويتولى تثبيت برنامج التشغيل ، ولكن في بعض الأحيان ، يتخلف Windows Update عن طرح أحدث برامج تشغيل الأجهزة المفقودة لجهازك ، فقد تفقد بعض الأجهزة تمامًا ، ويمكن للتعريفات أيضًا تعطيل أو عدم قراءة أجهزتك
الشاشة أو الطابعة أو الأجهزة الطرفية أو محركات الأقراص الثابتة ، والتي تعمل بشكل سيء (عبر Microsoft) ، يمكنك الحصول على برامج تشغيل الأجهزة المفقودة هذه بنفسك إذا تعطلت أجهزتك (غالبًا بعد ترقية نظام التشغيل) ، وهناك الكثير من الخيارات لتصحيح أخطاء التعريفات ، حيث يمكن لـ Windows Update العثور على برامج التشغيل المفقودة وتثبيتها ، أو يمكنك القيام بذلك يدويًا لكل جهاز. يمكنك أيضًا الانتقال إلى صفحة الدعم الرسمية للشركة المصنعة وتنزيل برامج التشغيل ، وغالبًا ما يكون اكتشاف برامج تشغيل الأجهزة المفقودة وإصلاحها أمرًا بسيطًا ، ويوضّح الدليل التالي تفاصيل جميع الطرق الثلاث :
كيفية تثبيت برامج تشغيل الأجهزة المفقودة عبر Windows Update :
توصي Microsoft بتثبيت برامج تشغيل الأجهزة المفقودة وتحديثها من خلال Windows Update ، ووفقًا لعلامات نظام التشغيل ، فهي الطريقة الأكثر أمانًا لفرز برامج تشغيل الأجهزة المفقودة الخاصة بك (عبر Microsoft) ، ويستخدم Windows Update لتنزيل برامج التشغيل ثم تثبيتها ، وبمجرد التثبيت ، ستحتاج إلى إعادة تشغيل جهازك ، ضع في اعتبارك ، حفظ أي عمل غير مكتمل قبل أن تسمح لـ Windows Update بتحميل برامج التشغيل :
1- افتح الإعدادات وحدد علامة التبويب Windows Update من القائمة ، أو بدلاً من ذلك ، ابحث عن “windows update” في قائمة ابدأ.
2- حدد “خيارات متقدمة”.
3- قم بالتمرير لأسفل إلى خيارات إضافية.
4- حدد تحديثات اختيارية (بجانب رمز علامة الجمع).
5- انقر فوق تحديثات برنامج التشغيل للكشف عن قائمة التحديثات المتاحة.
6- حدد المربعات بجوار كافة برامج التشغيل المدرجة.
7- انقر فوق تنزيل وتثبيت.
وسيبدأ Windows Update في تنزيل برامج التشغيل المحددة ، وعند الانتهاء ، سيتم إخطارك بأن التثبيت معلّق لإعادة التشغيل ، أعد التشغيل إذا طُلب منك ذلك ، أو قم بذلك يدويًا ، واختبر ما إذا كان الجهاز يعمل الآن.
كيفية إصلاح برامج تشغيل الأجهزة المفقودة في Windows يدويًا :
إذا لم تعمل التحديثات التلقائية على إصلاح برامج تشغيل الأجهزة المفقودة ، فيمكنك الوصول إلى لوحة التحكم على نظام التشغيل Windows 11 وإعادة تثبيت برامج التشغيل يدويًا (عبر Microsoft) :
1- انقر فوق الزر “ابدأ” ، وابحث عن “مدير الجهاز” وافتح التطبيق. أو اضغط على مفتاح Windows + R وأدخل “devmgmt.msc” لسحب إدارة الجهاز مباشرةً.
2- ابحث عن فقاعة بداخلها علامة استفهام. تفتقد بعض أو كل الأجهزة في هذه الفئة إلى برامج التشغيل الخاصة بها.
3- انقر فوق رمز علامة الإقحام بجوار الفقاعة لكشف الأجهزة الفردية. الأجهزة التي لا تحتوي على برامج التشغيل المثبتة تظهر بأيقونة تحذير صفراء.
4- انقر نقرًا مزدوجًا فوق أحد الأجهزة وانقر فوق علامة التبويب برنامج التشغيل.
5- ابحث عن زر تحديث برنامج التشغيل وانقر فوقه.
6- عندما تنبثق نافذة تحديث برامج التشغيل ، حدد البحث تلقائيًا عن برامج التشغيل.
وإذا تعذر على Windows 11 العثور على برامج التشغيل المطلوبة عبر الإنترنت ، فيمكنك محاولة تنزيلها من موقع الشركة المصنّعة على الويب :
1- اضغط على زر تحديث برنامج التشغيل مرة أخرى.
2- حدد استعراض جهاز الكمبيوتر الخاص بي للحصول على برامج التشغيل.
3- انقر فوق “استعراض” وحدد موقع المجلد الذي قمت بتنزيله وانقر فوق “التالي”.
ويعد الحصول على الدعم مباشرة من الشركة المصنعة طريقة مضمونة لتصحيح أخطاء برنامج التشغيل عندما لا يعمل أي شيء آخر :
1- افتح محرك البحث الذي تختاره
2- ابحث عن “العلامة التجارية لجهازك + دعم برنامج التشغيل”
3- انقر فوق ارتباط موقع الشركة المصنعة.
4- أدخل علامة خدمة المنتج أو الطراز أو أي معرّف آخر في حقل البحث ذي الصلة.
5- قم بتنزيل الحزمة القابلة للتنفيذ وتثبيتها باستخدام الإرشادات التي تظهر على الشاشة.
وهذه بعض الخطوات لإصلاح بعض المشاكل في نظام Windows.
شاهد أيضًا: أفضل 9 ميزات مخفية في YouTube…عليك تجربتها