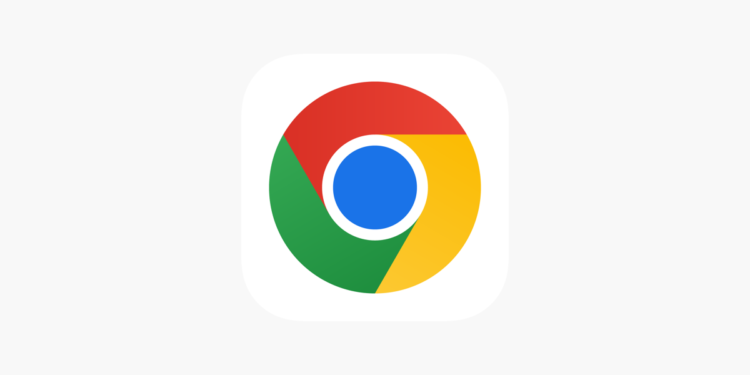من الصعب جداً تخيل وقت ما قبل Google Chrome ، حيث كان Internet Explorer في الواقع متصفحًا شائع الاستخدام ، واليوم ، حتى في حين أن Internet Explorer أو Edge قد يأتي بشكل رئيسي على جهاز كمبيوتر جديد ، فإن أحد أكثر استخداماتهما شيوعًا هو تنزيل Google Chrome، ويعد Google Chrome متصفح الويب الأكثر شيوعًا على هذا الكوكب ، حيث يشغل ما يقرب من ثلثيّ سوق المتصفحات ، هناك أسباب وجيهة لشعبيتها ، إنه أنيق ، ويعمل بشكل جيد ، ويفعل كل ما نتوقع أن يقوم به متصفح الويب ، لا يضر أنه يحتوي على محرك بحث Google مدمج
ومع ذلك ، بينما يقوم بكل الأشياء التي تريدها أن يفعلها ، فقد يقوم أيضًا ببعض الأشياء التي لا تريدها وربما لا تعرف عنها حتى.
وفيما يلي بعض الإعدادات التي يجب عليك التحقق منها والتفكير في تغييرها ، للحصول على تجربة تصفح أفضل أو أكثر خصوصية أو مجرد تجربة تصفح أكثر تخصيصًا :
1- قم بإجراء فحص الأمان :
أصبح تصفح الإنترنت جزءًا عاديًا من حياتنا اليومية لدرجة أن معظمنا لا يفكر فيه حتى ، ونستخدم الإنترنت للبقاء على اتصال مع الأصدقاء والعائلة أو للإجابة على الأسئلة أو ببساطة لملء اللحظات بين المواعيد ، ومع ذلك ، فإن استخدام الإنترنت هو نشاط متصل بطبيعته ، في كل مرة نفتح المتصفح ندخل في مساحة مترابطة مليئة بأشخاص آخرين ، قد يكون لبعضهم نوايا ضارة ، نحن معرضون للخطر بشكل خاص عند إنشاء حسابات باستخدام كلمات مرور مشتركة أو مشاركة معلومات الدفع أو غيرها من المعلومات الشخصية
يمكن أن تقع هذه المعلومات في أيدي الأشخاص الخطأ بعد أشهر أو حتى سنوات من إدخالها في المتصفح ، لذلك من المهم التأكد من أن بياناتك تظل محمية ، هذا هو المكان الذي يأتي فيه فحص أمان Google Chrome.
العملية بسيطة ، افتح مركز التحكم في Google Chrome أعلى يمين المتصفح ، يوجد أسفل علامة X مباشرة والذي يغلق المتصفح ويبدو وكأنه ثلاث نقاط عمودية ، ومن هناك ، ستحدد الإعدادات ، ويجب فتح علامة تبويب جديدة ، انقر فوق الأمان والخصوصية من القائمة الموجودة على اليسار ، ويجب أن يكون فحص الأمان هو الخيار الأول ، وعند النقر فوق Check Now ، سيبحث Google Chrome عن تحديثات المتصفح وكلمات المرور المخترقة أو الضعيفة وأي إضافات ضارة والمزيد
ثم انطلق بأمان إلى أبعد من ذلك وافحص جهاز الكمبيوتر الخاص بك بحثًا عن البرامج الضارة ، ويقطع فحص الأمان شوطًا طويلاً نحو تحديد أي ثغرات أمنية أو أمان موجودة في المتصفح نفسه ، ولكن يمكن لـ Chrome فعل المزيد للتأكد من أن جهاز الكمبيوتر الخاص بك يعمل بأمان. يسمح استخدام أداة التنظيف لـ Google Chrome بالبحث في جهاز الكمبيوتر الخاص بك عن أي برنامج ضار ربما وجد طريقه إلى الداخل
ويؤدي تشغيل أداة التنظيف إلى تحديد هذا البرنامج على جهاز الكمبيوتر الخاص بك ويمنحك خيار إزالته ، عملية بسيطة جدا ، أولاً : قم بالوصول إلى مركز التحكم المكون من ثلاث نقاط من أعلى يمين الشاشة ، بعد ذلك ، انقر فوق الإعدادات وافتح القائمة المتقدمة من الخيارات الموجودة على اليسار ، وانقر فوق إعادة التعيين والتنظيف ، ثم قم بتنظيف الكمبيوتر ، ومن هناك يمكنك اختيار ما إذا كنت تريد إبلاغ Google بالنتائج أم لا
وبعد النقر فوق الزر “بحث” ، سترى رسالة تشير إلى أن Google Chrome يبحث عن برامج ضارة. قد تستغرق عملية التنظيف بضع دقائق حتى تكتمل ، ولكن عندما تنتهي ، ستعرف ما إذا كان لديك أي برامج ضارة على جهاز الكمبيوتر لديك وستتاح لك الفرصة للتخلص منها.
2- أعط سجل الويب الخاص بك تاريخ انتهاء الصلاحية :
فكرة أن كل ما تفعله اليوم يتم تسجيله إلى الأبد ليس مريحًا تمامًا ، حيث سنحصل جميعًا على خدمة جيدة من خلال نسيان أي شيء فعلناه عبر الإنترنت منذ أكثر من تسعين يومًا ، تحقيقا لهذه الغاية ، تقدم Google القدرة على حذف سجل الويب والمواقع بعد وقت معين ، وتأتي أي حسابات Google تم إنشاؤها في العامين الماضيين مزودة بوظيفة الحذف التلقائي ممكّنة بالفعل ، ولكن إذا قمت بإنشاء حسابك قبل عام 2020 ، فمن المحتمل أن تحتاج إلى إعداد هذا بنفسك
الخطوة الأولى وهي : الوصول إلى عناصر التحكم في النشاط من Google ، بعد ذلك ، ستقوم بالتمرير لأسفل واختيار خيار الحذف التلقائي ، ومن هناك ، يمكنك تحديد إما 36 شهرًا أو 18 شهرًا أو 3 أشهر ، ويمكنك أيضًا حذف جميع الأنشطة السابقة يدويًا.
3- تغيير محرك البحث الخاص بك الى Google Chrome:
لمجرد أنك تستخدم Google Chrome كمتصفحك ، فهذا لا يعني أنه يتعين عليك استخدام Google كمحرك البحث الخاص بك ، لقد صنعت Google اسمًا لنفسها من خلال كونها محرك البحث الأكثر دقة وملاءمة على الإنترنت ، من الصعب الجدال ضد دقتها وراحتها ، وإذا كان هذا هو كل ما تهتم به ، فيمكنك المضي قدمًا والبدء في عملك ، لكن الدقة والراحة لا تعني السلامة والأمن ، وتجني Google Chrome الأموال إلى حد كبير من خلال بيع الإعلانات
وهي تحقق ذلك من خلال جمع معلومات حول الأشخاص الذين يستخدمون خدماتها ، وإذا كنت تبحث عن شيء يتمتع بقدر أكبر من الخصوصية المضمنة
هناك خيارات أفضل ، مثل DuckDuckGo ، التي تعطي الأولوية لأمنك على أي شيء آخر ، وهناك بالطبع خيارات أخرى لمحرك البحث ، وأيًا كان اختيارك ، يمكنك بسهولة تعيين ذلك ليكون افتراضيًا داخل Google Chrome ، ولتغيير محرك البحث الخاص بك ، ما عليك سوى فتح قائمة النقاط الثلاث في الجزء العلوي الأيمن من الشاشة وتحديد محرك البحث من القائمة الموجودة على اليسار ، ومن هناك ، يمكنك تحديد عدد قليل من المحركات من القائمة المنسدلة أو إضافة محركات بحث إضافية.
4- قم بإيقاف تشغيل ملفات تعريف الارتباط للجهات الخارجية :
نعلم جميعًا أنه أثناء تنقلنا عبر الإنترنت ، يُطلب منا قبول ملفات تعريف الارتباط ، ومن النوع الذي يخزن البيانات لمواقع معينة ، ما قد لا يعرفه البعض منكم هو أنك تقوم أيضًا بوضع ملفات تعريف ارتباط من جهات خارجية قد لا تكون على علم بها ، وفي كل مرة تذهب فيها إلى موقع ما ، يُطلب منك قبول ملفات تعريف الارتباط التي تعمل على تحسين وظائف هذا الموقع
ولكن يتم منحك أيضًا ملفات تعريف الارتباط من مواقع أخرى مثل Facebook والتي تُستخدم لتتبع تحركاتك من موقع ويب إلى موقع ويب وإطعامك المزيد الإعلانات ذات الصلة
وتخطط Google Chrome لحظر ملفات تعريف ارتباط الطرف الثالث لجميع المستخدمين ، ولكن هذه الخطط لن تدخل حيز التنفيذ حتى عام 2023 على الأقل. في هذه الأثناء ، إذا كنت تريد حظر ملفات تعريف ارتباط الطرف الثالث ، فيمكنك القيام بذلك يدويًا ، وذلك بالنقر على قائمة النقاط الثلاث وحدد الإعدادات ، من هناك ، انقر فوق الأمان والخصوصية وحدد ملفات تعريف الارتباط وبيانات الموقع الأخرى ، ومن هناك ، يمكنك حظر جميع ملفات تعريف الارتباط للجهات الخارجية ، إما أثناء وجودك في وضع التصفح المتخفي ، أو طوال الوقت.
5- حظر النوافذ المنبثقة :
هل تتذكر متى كان الإنترنت يستخدم فقط لتظهر لك الأشياء التي تريدها أن تظهر؟ الآن ، عليك الخوض في حقل ألغام من النوافذ المنبثقة والاشتراك في الرسائل الإخبارية والمزيد ، فقط للوصول إلى جزء المحتوى الذي كنت تبحث عنه ، وهناك عدد من الحلول التي تبسط تجربة التصفح الخاصة بك ، بالتأكيد ، يمكنك تنزيل مكون إضافي لحظر جميع الإضافات من أجلك ، أو يمكنك فقط تغيير إعداداتك ، وكالعادة ، حدد قائمة النقاط الثلاث من أعلى يمين الشاشة وانقر فوق الإعدادات. بعد ذلك ، حدد الأمان والخصوصية ، وافتح إعدادات الموقع.
قم بالتمرير لأسفل إلى قسم المحتوى وحدد النوافذ المنبثقة وعمليات إعادة التوجيه. من هناك ، يمكنك اختيار ما إذا كان بإمكان المواقع إرسال نوافذ منبثقة أو عمليات إعادة توجيه أم لا ، أنت يمكنك أيضًا إنشاء قوائم تسمح لمواقع معينة بإرسال نوافذ منبثقة أو عمليات إعادة توجيه أو منعها من القيام بذلك. يمكنك الآن تخصيص تجربة التصفح الخاصة بك كيفما تفضل ، إما حظر جميع النوافذ المنبثقة أو تحديد النوافذ المنبثقة التي ترغب في رؤيتها.
6- تنظيف أذونات المواقع :
في بعض الأحيان ، قد يطلب موقع معين إرسال إشعارات إليك أو يطلب الوصول إلى موقعك أو الميكروفون أو الكاميرا ، هناك عدد لا يحصى من الأسباب التي تجعل الموقع يحتاج مؤقتًا إلى الوصول إلى واحدة أو كل هذه الوظائف ، من أجل تحسين تجربتك باستخدام خدماتهم ، وربما تكون قد أجبت بنعم لأنك احتجت إلى منح هذا الإذن لتفاعل معين ، وقد جمعت الآن قائمة طويلة من المواقع التي يمكنها الوصول إلى جهاز الكمبيوتر الخاص بك بطرق قد لا تريدها ، وربما لا تكون على دراية بالمواقع التي يمكنها الوصول إلى إمكانات جهاز الكمبيوتر الخاص بك
ويمكنك معرفة المواقع التي يمكنها الوصول إلى ما وإلغاء أي وصول لم تعد تريده في أي وقت. سترغب في الانتقال إلى نفس القائمة التي استخدمتها للتحكم في النوافذ المنبثقة عن طريق النقر فوق قائمة النقاط الثلاث وتحديد الإعدادات ، بعد ذلك ، ستحدد الأمان والخصوصية وانقر على إعدادات الموقع. يتيح لك التمرير لأسفل وصولاً إلى الأذونات والأذونات الإضافية معرفة المواقع ، إن وجدت ، التي يمكنها الوصول إلى موقعك والكاميرا والميكروفون والمزيد.
7- خفض حجم الإشعارات المرسلة إليك :
الإعداد الافتراضي لمتصفح Google Chrome هو أنه يخطرك في أي وقت يريد فيه موقع أو تطبيق أو إضافة إرسال بعض المعلومات إليك ، يمكن أن تبدأ هذه الإشعارات في التراكم ، خاصة وأن كل موقع تقريبًا يطالبك بإضافة إشعارات ، وبمرور الوقت ، يمكن أن تصبح الإشعارات ساحقة حتى تعطل قدرتك على تصفح الويب بشكل مريح ، لديك خياران لتهدئة تجربة التصفح ، انقر على قائمة النقاط الثلاث وحدد الإعدادات ، ثم انقر فوق قائمة الأمان والخصوصية وانقر فوق إعدادات الموقع ، من هناك ، قم بالتمرير إلى الأذونات وحدد الإخطارات ، ومن هذه القائمة
يمكنك معرفة المواقع المسموح لها بإرسال إشعارات إليك وأيها غير مسموح بذلك. يمكنك أيضًا اختيار منع جميع المواقع من مقاطعتك أو من إرسال الإشعارات على الإطلاق ، يجب أن تكون الإشعارات وسيلة راحة إضافية ، وليست تشتيتًا للانتباه عن تصفحك العادي ، يتيح لك إجراء عمليات تحقق منتظمة في قائمة أذونات الموقع التحكم.
8- قم بإيقاف تشغيل أي تطبيقات التي تعمل في الخلفية :
في محاولة لجعل تجربتك على الإنترنت أكثر ملاءمة وسلاسة ، يتم تشغيل العديد من التطبيقات عبر Google Chrome أو متصفحات أخرى وتستمر في العمل حتى عندما لا يكون متصفح الإنترنت لديك مفتوحًا ، هذا ليس بالضرورة شائعا ، وتستمر بعض التطبيقات في العمل لتزويدك بآخر التحديثات والإشعارات ، إذا كان هذا شيئًا تبحث عنه من تطبيقاتك ، فقم بالتمرير ، لا رد فعل مطلوب ، ومع ذلك ، فإن تشغيل تطبيقاتك بشكل مستمر في الخلفية يستهلك موارد النظام والبطارية ، إذا كانت سرعة الكمبيوتر وعمر البطارية أكثر أهمية من التحديثات المستمرة
فقد ترغب في الحد من التطبيقات المسموح بتشغيلها عبر Google Chrome في الخلفية أو إزالتها ، ويسمح Google Chrome بنشاط الخلفية هذا بشكل افتراضي ، ولكن يمكنك تقييده أو إيقاف تشغيله بالنقر فوق قائمة النقاط الثلاث في أعلى يمين التصفح وتحديد الإعدادات ، من هناك ، افتح الإعدادات المتقدمة من القائمة الموجودة على اليسار وانقر فوق النظام ، في الجزء العلوي من الشاشة ، سترى مفتاح تبديل يسمح لتطبيقات الخلفية بمواصلة العمل عند إغلاق Google Chrome ، ما عليك سوى النقر فوق المفتاح لإيقاف تشغيل جميع تطبيقات الخلفية.
9- قلل ما تعرفه Google عنك :
بشكل افتراضي ، يجمع Chrome جميع أنواع المعلومات عنك ، من أجل تحسين تجربة محرك البحث لديك ، على وجه التحديد ، يجمع Chrome بيانات حول أي أخطاء قد تواجهها من أجل فهرستها وتصحيحها من أجل تحسين تفاعلاتك المستقبلية في المتصفح ، ويمكن أن يؤدي السماح لـ Google Chrome بجمع هذه البيانات إلى تحسين المتصفح بشكل عام عن طريق السماح لـ Google Chrome بمعرفة وقت حدوث الأعطال ومقدار الذاكرة المستخدمة عند التنقل بين الصفحات
ولكنك لست ملزمًا بتقديم هذه المعلومات إلى Google Chrome، في الواقع ، يمكنك التحكم في المعلومات ، إن وجدت
التي تجمعها Google حول أنشطة التصفح الخاصة بك ، ومن قائمة النقاط الثلاث ، انقر فوق “الإعدادات” ، ثم انتقل إلى قائمة “أنت” و “Google” ، انقر للوصول إلى قائمة خدمات Google والمزامنة ، من هناك ، يمكنك التحكم في المعلومات التي يتم جمعها أو استخدامها تلقائيًا بواسطة Google Chrome، بما في ذلك الملء التلقائي والتدقيق الإملائي وتقارير الأخطاء ، وقد تشعر أنه من مسؤوليتك توفير المعلومات لتحسين تجربة Google Chrome، ولكن هناك الملايين من المستخدمين الآخرين الذين يقدمون نفس المعلومات.
10- تقليص الإشارات المرجعية الخاصة بك :
هذا ليس تغييرًا صارمًا في الإعدادات ، ولكنه سيعزز تجربة Google Chrome الخاصة بك ، خاصةً إذا كنت تحتفظ بالكثير من الإشارات المرجعية من أجل زيارة نفس المواقع مرارًا وتكرارًا ، وإذا كنت من النوع الذي يحفظ الكثير من الإشارات المرجعية ، فمن المحتمل أنك لاحظت أن شريط الإشارات المرجعية يمتلئ بسرعة كبيرة. قبل فترة طويلة ، ستضطر إلى إنشاء مجلدات لتخزين الإشارات مرجعية الخاص بك ، مما يجعل الوصول إليها أكثر صعوبة. علاوة على ذلك
ربما لاحظت أن جزءًا كبيرًا من شريط الإشارات المرجعية الخاص بك يتم تناوله بواسطة نص قد لا تحتاجه بالضرورة ، وإذا كان لديك شيء تم وضع إشارة مرجعية عليه ، فمن المحتمل أنك تستخدمه كثيرًا بما يكفي للتعرف على الرمز ، ولست بحاجة إلى النص المرتبط ليخبرك بما هو عليه ، قد لا يكون هذا صحيحًا لكل إشارة مرجعية ، خاصةً إذا كان لديك العديد من الإشارات المرجعية بنفس الرمز ، ولكنه سيكون صحيحًا بالنسبة لبعض الصفحات
وإذا تعرفت على رمز الإشارة المرجعية وتعرفت على المكان الذي ستؤدي إليه ، فيمكنك تقليل حجم العقارات التي تشغلها على شريط الإشارات المرجعية.
ما عليك سوى النقر بزر الماوس الأيمن على الإشارة المرجعية المعنية وتحديد تحرير الآن ، ثم احذف الاسم واحفظه ، وستبقى الإشارة المرجعية الخاصة بك في مكانها ولكنها ستتقلص إلى الرمز فقط ، دون شغل أي مساحة إضافية ، الآن ، لديك مساحة أكبر لحفظ إشارات مرجعية إضافية.
11- تنظيم باستخدام مجموعات مجدولة خاصةً بك :
إذا كنت من النوع الذي لديه العشرات من علامات التبويب المفتوحة في أي وقت ، والذي يكافح للعثور على الصفحة التي كان عليها للتو ، فقد تكون مجموعات علامات التبويب هي الحل الذي كنت تبحث عنه ، مثل الوظيفة المذكورة أعلاه ، لا توجد أي إعدادات يمكنك تغييرها ، بدلاً من ذلك ، إنها أداة يمكنك استخدامها والتي قد لا تكون واضحة بسهولة ، قد تفكر في الأمر على أنه بيضة عيد الفصح أكثر من تغيير الإعدادات الفعلية ، بالتأكيد
يمكنك إغلاق بعض علامات التبويب الخاصة بك أو حتى حفظها في المفضلة لديك ، ولكن سيكون ذلك سهلاً للغاية ، بدلاً من ذلك ، يمكنك تقسيمهم إلى مجموعات ، مما يسهل العثور عليهم عندما تحتاج إليهم ، ما عليك سوى النقر بزر الماوس الأيمن فوق علامة تبويب معينة وإضافتها إلى مجموعة ، إذا لم يكن لديك أي مجموعات معدة حتى الآن ، فيمكنك إنشاؤها حسب حاجتك ، ربما ينتقل كل من البريد الإلكتروني و Slack و Discord إلى مجموعة الرسائل ، وبالمثل ، يمكن لجميع Spotify و YouTube و Netflix الانضمام إلى مجموعة ترفيهية
مهما اخترت تقسيم علامات التبويب الخاصة بك ، ستتمكن من العثور عليها بسهولة أكبر بمجرد فرزها في مجموعات ، إذا كنت ستصبح فوضوياً ، على الأقل أدخل القليل من التنظيم في حياتك.
12- تبسيط العرض الخاص بك مع وضع القارئ :
عادة ، عندما تفتح صفحة ويب ، فذلك لأنك تريد قراءة المقالة أو المحتوى الموجود على تلك الصفحة ، وليس لأنك تريد إلقاء نظرة على الإعلانات أو المطالبات الأخرى التي قد تظهر ، يتطلب الوصول إلى المعلومات التي تريدها أحيانًا التنقل عبر حقل ألغام حقيقي من الإعلانات والنوافذ المنبثقة التي تحجب المحتوى الذي تبحث عنه بالفعل ، وتحتوي بعض المتصفحات على طريقة عرض للقارئ مضمنة
مما يزيل أي عوامل تشتيت أو فوضى إضافية ويقلل الصفحة إلى نسخة من المحتوى يسهل استهلاكها ، ومع ذلك ، لا يحتوي Google Chrome على هذا الخيار
إلا إذا كنت تعرف المكان الذي تبحث فيه ، Google Chrome Flags هي عبارة عن مجموعة من الميزات التجريبية التي تأتي مع جميع المخاطر والفوائد المحتملة الكامنة في الميزات التي لم يتم اختبارها والتي لم يتم التحقق منها ، قد لا تعمل بشكل صحيح وقد تغير تجربة متصفحك بطريقة أخرى ، استخدامها على مسؤوليتك الخاصة ، من بين قائمة الميزات التجريبية ، يوجد وضع القارئ الذي يقطع أي صفحة إلى النص والصور الأساسية فقط ، ومن أجل الوصول إلى العلامات
ستحتاج إلى إدخال chrome: // flags في شريط البحث ، من هناك ، ستجد قائمة بالميزات التجريبية ، وابحث عن الخيار المسمى Enable Reader Mode وانقر فوق Enabled من القائمة المنسدلة المرتبطة ، بمجرد تحديث Google Chrome ، سترى رمزًا يشبه صفحة كتاب في شريط البحث ، ويؤدي النقر فوقه إلى إنتاج نسخة مصغرة من أي صفحة ، بدون الأجراس والصفارات.
13- أضف تعليقًا على كل شيء :
سواء كنت تعاني من ضعف السمع ، أو مجرد جزء من مجموعة متزايدة من الأشخاص الذين يفضلون استخدام التسميات التوضيحية كلما أمكن ذلك ، فإن Google Chrome به إعداد مناسب لك ، في جزء إمكانية الوصول بقائمة الإعدادات ، يمكنك تشغيل التسميات التوضيحية التي ستبدأ في أي وقت يكون فيه صوت منطوق. هذا يعني أنه سواء كنت تقوم بالتمرير عبر الوسائط الاجتماعية أو مشاهدة YouTube أو الاستماع إلى Spotify
فإن Google Chrome سيقوم بإنشاء تسميات توضيحية في أي وقت يوجد فيه صوت ، والتسميات التوضيحية ليست مثالية ، لكنها دقيقة جدًا ، لا سيما بالنظر إلى أنها تم إنشاؤها بواسطة برنامج يقوم بإنشاء نص في الوقت الفعلي. لتمكين التسميات التوضيحية ، انقر على قائمة النقاط الثلاث في الجزء العلوي الأيمن من الشاشة ، ثم انتقل إلى قائمة الإعدادات المتقدمة ، من هناك ، حدد إمكانية الوصول وقم بتبديل زر التسميات التوضيحية الحية
يمكنك أيضًا التلاعب بتفضيلات التسمية التوضيحية لتخصيص طريقة ظهور التسميات التوضيحية على الشاشة ، لن تضطر أبدًا إلى التساؤل عن كلمات الأغنية مرة أخرى.
14- ضع الإنترنت بالكامل في الوضع المظلم :
بعضنا تبنى الظلام ، والبعض الآخر ولد فيه ، مشكلاً به. في كلتا الحالتين ، بالنسبة للبعض منا ، يكون الوضع المظلم أفضل. قد تكون الأضواء الساطعة للإنترنت القياسي ، بخلفيتها البيضاء وألوانها النيون ، ساحقة ، خاصة إذا كنت تتخطى وقت نومك وتحاول أن تكون سريًا ، الآن ، يمكنك وضع كل موقع ويب في الوضع المظلم طوال الوقت. هذه ميزة تجريبية أخرى موجودة في قائمة أعلام Google Chrome، أدخل chrome: // flags في قائمة البحث.
ابحث الآن عن الخيار المسمى Auto Dark Mode لمحتويات الويب ، وسيعرض محتوى الويب تلقائيًا في الوضع المظلم ، إن أمكن ، مما يجعل كل شيء أكثر قبولا عند التمرير في منتصف الليل ، لن يتم عرض بعض الصفحات بشكل صحيح تمامًا ، ولكن هذا هو التضحية التي تقدمها لاستخدام الإعدادات التجريبية ، وإذا كنت من مستخدمي الإنترنت الذين يحبون الأشياء المظلمة ، فإن الصورة التي يتم عرضها بشكل غريب تعد تضحية جديرة بالاهتمام للحصول على تجارب تصفح مخصصة كنت تريد دائما.
شاهد أيضًا: أفضل 9 ميزات مخفية في YouTube…عليك تجربتها