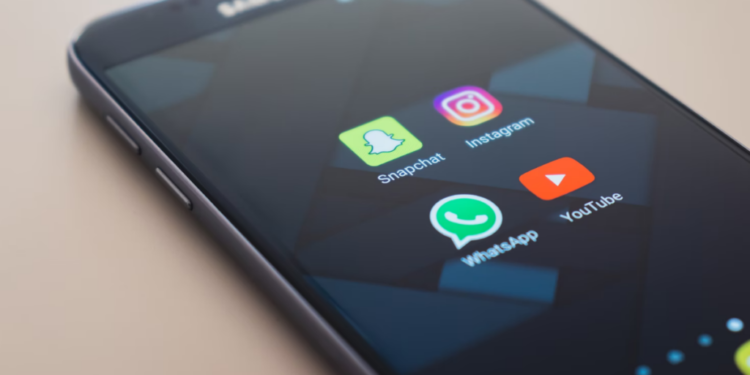هل هناك شيء محبط أكثر من هاتف ذكي لا يستطيع مواكبة وتيرتك ، يتفاعل مستخدمو Android مع هواتفهم الذكية أكثر من 2600 مرة في اليوم في المتوسط وفقًا لبعض الدراسات ، وبالنسبة لهواتف Android ، يمكن أن تكون المشكلة مزعجة بشكل خاص ، نظرًا للمجموعة الهائلة من الأجهزة المعروضة ، بدءًا من الطرز التي تراعي الميزانية وحتى الأجهزة الرئيسية المتطورة ، يكون بعضها أكثر عرضة للتباطؤ من البعض الآخر ، ولكن قبل أن تكسر هاتف Android إلى وترميه ، هناك العديد من الإصلاحات الممكنة للأداء البطيء والذي يستحق المحاولة ، Android هو نظام تشغيل معقد به العديد من المتغيرات التي يمكن أن تؤثر على الأداء ، لذا ، سواء أكان هاتفك ممتلئًا بسعة التخزين أم أن أحد التطبيقات أصبح شريرًا ، فإليك بعض الحيل لمنح هاتف Android الخاص بك السرعة التي يحتاجها.
حذف الصور ومقاطع الفيديو والملفات الأخرى :
حتى هواتف Android الراقية تبدأ في التباطؤ عند امتلاء التخزين ، وذلك يتطلب نظام التشغيل القليل من مساحة للتنفس للعمل في أفضل حالاته ، وتوصي Google بنفسها بترك ما لا يقل عن 10٪ من مساحة تخزين هاتفك شاغرة للحصول على أفضل أداء ، إذا لم يكن لديك مساحة كبيرة لتجنيبها ، فقد يكون حذف بعض الملفات الكبيرة بمثابة مساعدة أكبر ، فيجب عليك عمل نسخة احتياطية من أي ملفات مهمة قبل حذفها ، قم بإلغاء تحميلها على جهاز الكمبيوتر الخاص بك أو محرك أقراص USB ، أو قم بنسخها احتياطيًا على السحابة أولاً إذا كنت ترغب في الوصول إلى هذه الملفات لاحقًا ، ولكن إذا كنت لا تهتم بهذا الفيديو العشوائي الذي صورته في حفلة قبل خمس سنوات ، فيمكنك بالطبع تخطي هذه الخطوة ، ولحذف الملفات ، استخدم متصفح الملفات المضمن بهاتفك ، يحتوي كل من تطبيق Google’s Files وتطبيق My Files من Samsung على أدوات لتحديد الملفات الكبيرة لحذفها ، حيث تحتوي هواتف Android الأحدث الآن على سلة مهملات تشبه إلى حد كبير سلة المحذوفات ، على نظام Windows أو Trash على نظام MacOS ، لذلك ستحتاج إلى تفريغها بعد حذف ملفاتك من أجل حذفها فعليًا إلى الأبد.
حذف التطبيقات غير المستخدمة :
نظرًا لأن تطبيقات معينة يمكن أن تسبب أحيانًا تباطؤًا في النظام ، ولأن وجود مساحة للتنفس في وحدة التخزين الخاصة بك يمكن أن يساعد في تسريع الأمور ، يجب عليك تجنب الاحتفاظ بالتطبيقات مثبتة إذا كنت لا تستخدمها بانتظام ، أو للأغراض الأساسية ، هل تحتاج حقًا إلى تطبيق الوجبات السريعة الذي قمت بتثبيته لمجرد الحصول على قسيمة ؟ ماذا عن تطبيق المواعدة الذي أعددت ملفًا شخصيًا له ولكن تم التخلي عنه بسرعة ، التطبيقات الأولى التي ربما تريد حذفها هي أي تطبيقات تم تثبيتها مسبقًا على هاتفك من جهات خارجية ، تأتي العديد من الهواتف محملة مسبقًا بالألعاب والرسائل الإضافية وتطبيقات الوسائط الاجتماعية والمزيد ، هذه موجودة فقط لأن المطورين دفعوا مقابل تحميلها على هاتفك خارج الصندوق ويمكن حذفها في الغالب ، فقد يكون بعضها مفيدًا أو ضروريًا ، لذا احذف فقط تلك التي تعرف أنها غير مهمة ، مثل ألعاب الجوال ، بعد ذلك ، يمكنك تحويل انتباهك إلى أي تطبيقات لا تستخدمها أبدًا ، إذا كان أحد التطبيقات التي ثبتها من متجر Play يُشغل مساحة على هاتفك ، فمن المحتمل أنه لا بأس من حذفه.
تحقق من وجود تطبيقات مسيئة :
الكثير من التطبيقات في متجر Play مشفّرة بشكل سيئ ، في حين أن القليل منها مخادع أو غير مرغوب فيه أو مصمم فقط بطريقة تستهلك الموارد ، حيث يمكن لهذه التطبيقات أن تدمر نظامك ، مما يؤثر بشدة على أداء هاتف Android ، سوف تستهلك التطبيقات التي بها مشكلات الموارد وتظل نَشطة في الخلفية ، مما يؤدي إلى امتصاص الموارد القيمة من ذاكرة الوصول العشوائي والبطارية ، فإذا كان هاتفك بطيئًا وكنت من النوع الذي يقوم بتنزيل الكثير من التطبيقات دون التحقق من مصداقيتها ، فقد يكون من الجيد استبعاد بعض التطبيقات التي قد تكون الجاني ، وتتمثل إحدى الحيل لتحديد التطبيقات الخارجة عن السيطرة في البحث في إعدادات البطارية ، حيث سيوضح لك Android النسبة المئوية لاستخدام البطارية المسؤول عن كل تطبيق ، إذا كان أحد التطبيقات يعرض نسبة مئوية أعلى بكثير من التطبيقات الأخرى ، خاصةً إذا كان تطبيقًا لا تقضي وقتًا طويلاً فيه ، فهذه علامة على أنه قد يكون السبب في ضعف الأداء ، بعد ذلك ، يمكنك تشغيل هاتفك في الوضع الآمن ، والذي سيطلق Android مع تطبيقات الأسهم فقط ، إذا كان هاتفك فجأة لديه المزيد من النشاط عند التشغيل في الوضع الآمن ، فهذا يشير إلى أن مشكلتك ناتجة عن أحد التطبيقات التي ثبتها ، للتمهيد في الوضع الآمن ، قم بإيقاف تشغيل هاتفك تمامًا ، ثم اضغط باستمرار على مفتاحي التشغيل وخفض مستوى الصوت في نفس الوقت حتى يتم تشغيل الهاتف في الوضع الآمن ، مع ظهور عبارة “الوضع الآمن” في أسفل الشاشة.
وإذا كانت المشكلة تبدو وكأنها تطبيق ، وكنت تواجه مشكلة في تضييق نطاق أي منها ، فحاول إلغاء تثبيت أحدث التطبيقات المثبتة واحدًا تلو الآخر ، واختبر الهاتف بعد كل عملية إزالة لمعرفة ما إذا كانت السرعة قد تحسنت أم لا.
تقييد استخدام البطارية للتطبيقات التي نادرًا ما تستخدم :
تستهلك بعض التطبيقات ذاكرة الوصول العشوائي الخاصة بك عن طريق إبقائها مستيقظة في الخلفية ، مما قد يؤدي إلى إبطاء نظام Android واستنزاف طاقة البطارية الإضافية ، حيث يمكنك قراءة كيفية تحديد هذه التطبيقات وإزالتها ، ولكن هناك بعض التطبيقات – سواء للعمل أو الاتصال أو أكثر – قد تحتاجها أحيانًا وبالتالي لا يمكنك إلغاء تثبيتها ، بالإضافة إلى ذلك ، لا يمكن إلغاء تثبيت بعض التطبيقات المثبتة مسبقًا ، في هذه الحالات ، سترغب في التأكد من أن هاتفك يضغط على التطبيقات التي تستنزف مواردك عن طريق وضعها في وضع السكون ، لأن ذلك قد يساعد في تسريع جهاز Android الخاص بك ، وقبل ذلك ، يجب أن تدرك أن تطبيقات النوم يمكن أن تكون سيفًا ذا حدين ، ما يخطئ بعض المستخدمين به على أنه هاتف يعمل بنظام Android يمكن أن يكون ، في الواقع ، تطبيقًا تم وضعه في وضع السكون عن طريق تشغيل Android من نقطة الصفر ، وهو ما يستغرق وقتًا أطول من التطبيق الذي كان مستيقظًا بالفعل في الخلفية عند تشغيله ، ولتحقيق التوازن الصحيح ، تأكد من أن إعدادات الطاقة لديك تقلل بشدة من التطبيقات المتعطشة للطاقة ، بينما تقوم أيضًا بإعداد استثناءات يدويًا للتطبيقات التي تحتاجها بشدة لتكون نشطة بشكل منتظم.
مثلاً ، على هواتف Pixel ، يمكنك تقييد التطبيقات ذات الاستخدام العالي للخلفية من خلال الانتقال إلى الإعدادات > البطارية ، حيث سترى بطاقة تنبهك إلى أي تطبيق حدده النظام على أنه مشكلة ، إذا كان الأمر كذلك ، فانقر فوق البطاقة ، ثم انقر فوق تقييد ، وبالإضافة إلى ذلك ، يمكنك تمكين Adaptive Battery لأتمتة هذه العملية من خلال الانتقال إلى الإعدادات > البطارية > البطارية التكيفية والتبديل على البطارية التكيفية.
وعلى هواتف Samsung Galaxy التي تعمل بواجهة مستخدم واحدة ، انتقل إلى الإعدادات > العناية بالبطارية والجهاز > البطارية > حدود استخدام الخلفية ، وقم بالتبديل إلى “وضع التطبيقات غير المستخدمة في وضع السكون” ، وفي نفس الصفحة ، يمكنك أيضًا معرفة التطبيقات التي تم ضبطها على وضع السكون ، والنوم العميق ، وعدم النوم مطلقًا.
مسح ذاكرة التخزين المؤقت للتطبيق :
ينشئ كل تطبيق Android مكتبة من الملفات المؤقتة غير الضرورية تسمى ذاكرة التخزين المؤقت للوصول السريع من أجل التشغيل بشكل أكثر كفاءة. على سبيل المثال ، ستقوم Spotify بتخزين الصور المصغرة للألبوم للموسيقى التي استمعت إليها مؤخرًا ، بشكل عام ، هذا يعني أنه كلما زاد استخدامك للتطبيق ، زادت سرعة استخدامه بمرور الوقت ، ولكن عندما تصبح ذاكرات التخزين المؤقت كبيرة جدًا ، تحدث العديد من المشكلات. أولاً ، يبدأ التطبيق في الواقع في العمل بشكل سيء ، ثانيًا ، يمكن أن يؤدي التخزين الإضافي الذي تستهلكه ذاكرة التخزين المؤقت للتطبيقات المتضخمة إلى إبطاء أداء هاتفك بشكل عام ، لذلك يمكن أن يساعد في تسريع Android لحذف أكبر ذاكرة التخزين المؤقت للتطبيقات ، ولحذف ذاكرة التخزين المؤقت لأحد التطبيقات ، يمكنك إما الضغط عليها لفترة طويلة من الشاشة الرئيسية أو درج التطبيق والنقر على رمز المعلومات (حرف “i” صغير داخل دائرة) ، أو تحديد موقعه من قائمة التطبيقات في الإعدادات > التطبيقات ، في كلتا الحالتين ، ستنتهي في صفحة معلومات التطبيق ، حيث ستضغط على التخزين ثم تضغط على خيار مسح ذاكرة التخزين المؤقت ، يمكنك العثور على دليل أكثر تفصيلاً لحذف ذاكرة التخزين المؤقت لتطبيقات Android هنا ، وتميل بعض التطبيقات إلى إنشاء ذاكرة تخزين مؤقت أكبر من غيرها. على سبيل المثال ، تميل المتصفحات مثل Chrome أو Edge إلى امتلاك أحجام ذاكرة تخزين مؤقت أكبر من المعتاد ، إلى جانب تطبيقات مثل YouTube و TikTok التي تركز على دفق الفيديو.
مسح قسم ذاكرة التخزين المؤقت :
إذا كان أداء هاتفك الذي يعمل بنظام Android ضعيفًا ، فيمكنك محاولة مسح قسم ذاكرة التخزين المؤقت ، حيث يسمح لك التمهيد من Recovery Mode (وضع الاسترداد) بمسح قسم ذاكرة التخزين المؤقت ، وهو جزء من التخزين الخاص بك يحتوي على الملفات المؤقتة المستخدمة لتسريع Android ، ويؤدي القيام بذلك في كثير من الأحيان إلى الحفاظ على تشغيل هاتفك بسلاسة أكبر ، حيث يتيح لهاتفك إعادة ملء ذاكرة التخزين المؤقت بملفات أكثر فائدة ، ويجب عليك أيضًا القيام بذلك بعد تحديثات النظام ، وللتمهيد في وضع الاسترداد ، أوقف تشغيل هاتفك تمامًا عن طريق الضغط باستمرار على زر الطاقة (تشغيل + رفع مستوى الصوت في أجهزة Pixel) واختيار “إيقاف التشغيل” ، وإنتظر حتى يتم إيقاف تشغيل الهاتف تمامًا ، ثم اضغط باستمرار على زري الطاقة وخفض الصوت (تستخدم بعض الطرز زر رفع مستوى الصوت بدلاً من ذلك) ، ثم حرر زر الطاقة عند ظهور شعار الشركة المصنعة لهاتفك ، استمر في الضغط على زر الصوت حتى تظهر شاشة Recovery Mode ، ومن شاشة Recovery Mode ، استخدم زري رفع مستوى الصوت وخفضه للانتقال إلى خيار مسح قسم ذاكرة التخزين المؤقت. استخدم زر الطاقة للتحديد ، في بعض إصدارات Android ، اعتمادًا على الشركة المصنعة ، ستواجه شاشة تأكيد تحذرك “لا يمكن التراجع عن هذا!” هذا صحيح من الناحية الفنية ، بالتأكيد ، لكن لا داعي للقلق ، انطلق واختر نعم ، يجب ألا تستغرق العملية بأكملها أكثر من بضع ثوانٍ ، وبعد ذلك ستظهر شاشة وضع الاسترداد ، حدد خيار “إعادة تشغيل النظام الآن” ، وستتم إعادة تشغيل هاتفك.
تطبيقات الإصلاح :
قد يكون ضعف الأداء على Android أحيانًا بسبب عدم توافق التطبيق بعد تحديث النظام ، حيث يقوم Android بتحسين كل تطبيق بعد التحديث ، ولكن في بعض الأحيان لا تزال تحدث المشكلات ، ومع ذلك ، يمكنك بدء عملية تحسين التطبيق بنفسك من وضع الاسترداد الخاص بهاتفك ، ويسمح لك التمهيد من Recovery Mode (وضع الاسترداد) بإصلاح التطبيقات ، مما يؤدي إلى تحسينها لتتناسب مع الإصدار الحالي من Android ، إذا تسبب عطل في التطبيق في بطء سرعات النظام ، فمن المحتمل أن يؤدي ذلك إلى حله ، وللتمهيد في وضع الاسترداد ، أوقف تشغيل هاتفك تمامًا عن طريق الضغط باستمرار على زر الطاقة (تشغيل + رفع مستوى الصوت على أجهزة Pixel) واختيار إيقاف التشغيل ، وانتظر حتى يتم إيقاف تشغيل الهاتف تمامًا ، ثم اضغط باستمرار على زري الطاقة وخفض الصوت كزوج (تستخدم بعض الطرز زر رفع مستوى الصوت بدلاً من ذلك) ، ثم حرر زر الطاقة عند ظهور شعار الشركة المصنعة لهاتفك ، واستمر في الضغط على زر الصوت حتى تظهر شاشة Recovery Mode.
وبمجرد الدخول في وضع الاسترداد ، استخدم زريّ رفع مستوى الصوت وخفضه للانتقال إلى Repair Apps ، ثم اضغط على زر الطاقة لتحديد هذا الخيار ، (كن حذرًا هنا ، حيث يوجد أيضًا خيار لإعادة ضبط هاتفك على إعدادات المصنع ، مما سيؤدي إلى محو جميع بياناتك إذا حددته عن طريق الخطأ) وسيتم إعادة تشغيل هاتفك والبدء في إصلاح تطبيقاتك ، وقد تستغرق هذه العملية بعض الوقت ، ولكن من المفترض أن تتلقى إشعارًا في النهاية.
تغيير سرعات الرسوم المتحركة :
في بعض الأحيان ، تكون السرعة على Android مسألة إدراك ، ويمكن أن تلعب سرعات الرسوم المتحركة دورًا رئيسيًا في مدى الانسيابية التي يشعر بها هاتفك ، حيث يقضي مصنعو Android وقتًا طويلاً في تصميم الرسوم المتحركة لأشياء مثل الانتقال إلى شاشتك الرئيسية أو تشغيل التطبيقات أو تدحرج ظل الإشعارات ، ولكن بالنسبة لبعض الأشخاص ، فإن السرعة الافتراضية لتلك الرسوم المتحركة – أي المدة التي تستغرقها من لحظة بدء الرسوم المتحركة حتى نهايتها – تكون بطيئة جدًا ، وفي الوقت نفسه ، تكافح بعض الهواتف لتقديم الرسوم المتحركة ، إنه أحد الإعدادات العديدة التي يمكن أن تدمر تجربة Android ، ومع ذلك ، سيسمح لك Android بتغيير سرعات الرسوم المتحركة ، وذلك سيؤدي تقليل مقياس سرعة الرسوم المتحركة إلى تسريع الرسوم المتحركة للنظام ، مما يعني حرفيًا أن هاتفك يقوم بتحميل الأشياء بشكل أسرع ، بالإضافة إلى وجود عدد أقل من الرسوم المتحركة للمعالجة.
وتتمثل الخطوة الأولى في تمكين خيارات المطور ، حيث يتم إخفاء إعدادات سرعة الرسوم المتحركة ، وللقيام بذلك ، توجه إلى قسم حول الجهاز في إعداداتك وحدد رقم إصدار Android ، انقر عليها بسرعة ، وسترى إشعارًا مباشرًا أسفل الشاشة يقوم بالعد التنازلي لعدد النقرات المتبقية ، واستمر في النقر حتى تحصل على إشعار تنبيه آخر يؤكد إلغاء قفل خيارات المطور ، وفي معظم الهواتف ، تحتاج إلى النقر فوق رقم إصدار Android سبع مرات ، وقد يُطلب منك إدخال رقم التعريف الشخصي أو كلمة المرور ، وبمجرد الانتهاء من ذلك ، انتقل مرة أخرى إلى صفحة الإعدادات الرئيسية ، ثم انقر فوق النظام وابحث عن خيارات المطور ، في خيارات Developer ، قم بالتمرير حتى تجد الخيارات الخاصة بمقياس الرسوم المتحركة لـ Window ، ومقياس الرسوم المتحركة للانتقال ، ومقياس مدة الرسوم المتحركة ، اضبط كل منهم على 0.5x. إذا كنت لا تحب السرعات ، فيمكنك اللعب بهذه الإعدادات الثلاثة حتى تجد ما يناسبك.
أعد تشغيل هاتفك :
هل حاولت إيقاف تشغيله وإعادة تشغيله مرة أخرى؟ قد تبدو إعادة التشغيل أبسط الإصلاحات ، ولكنها قد تكون فعالة للغاية في تسريع هاتف Android البطيء ، وذلك لأن Android ينشئ الكثير من الملفات المؤقتة أثناء التشغيل ، وكلما طال الوقت بين عمليات إعادة التشغيل ، زاد تراكمها ، وعلى مدى أسابيع ، يمكن أن يؤدي ذلك إلى أداء أسوأ ، وتؤدي إعادة التشغيل إلى إيقاف جميع تطبيقاتك قيد التشغيل وتنظيف الذاكرة ، الأمر الذي يمكن أن يعزز الأداء بشكل فوري ، خاصة بالنسبة للهواتف التي لا تحتوي على ذاكرة وصول عشوائي كبيرة ، ولإعادة تشغيل هاتف Android ، اضغط مع الاستمرار على زر الطاقة حتى تظهر قائمة الطاقة ، على هواتف Pixel التي تم تمكين الإعدادات الافتراضية بها ، اضغط مع الاستمرار على زري التشغيل ورفع الصوت معًا ، اضغط على خيار إعادة التشغيل ، على هواتف Samsung Galaxy التي تعمل بواجهة مستخدم واحدة ، سيتعين عليك النقر فوق إعادة التشغيل مرة أخرى للتأكيد ، سيقوم الهاتف بإيقاف تشغيل الطاقة ، ثم تشغيلها مرة أخرى.
قم بإجراء إعادة ضبط المصنع:
ستؤدي إعادة ضبط المصنع إلى حذف جميع تطبيقاتك وملفاتك ، بما في ذلك الصور ومقاطع الفيديو ، وإعادة هاتفك إلى التهيئة الجاهزة ، ما لم ينجح أي شيء آخر ، لا نوصي بمحاولة إعادة ضبط المصنع ، ولكن إذا جربت كل شيء آخر ولا يزال هاتف Android يعمل ببطء ، فقد يكون الوقت قد حان للقيام بذلك ، وإذا قمت بإجراء إعادة تعيين ولا تريد أن تفقد ملفاتك ، فيمكنك نسخها احتياطيًا على جهاز كمبيوتر عبر كابل USB ، أو باستخدام محرك أقراص USB-C يتم إدخاله مباشرة في منفذ شحن الهاتف ، تتوفر أيضًا خدمات النسخ الاحتياطي السحابي من Google و Dropbox وشركات أخرى ، ولإعادة ضبط هاتفك على إعدادات المصنع ، توجه إلى الإعدادات ، على هاتف يعمل بنظام Android مثل جهاز Pixel ، توجه إلى الإعدادات > النظام > خيارات إعادة التعيين > محو جميع البيانات (إعادة ضبط المصنع) ، حيث سيُطلب منك إدخال رقم التعريف الشخصي أو كلمة المرور ، وبعد ذلك ستبدأ إعادة التعيين ، وعلى هاتف Samsung Galaxy الذي يعمل بواجهة مستخدم واحدة ، سترغب في العثور على الإعدادات > الإدارة العامة > إعادة التعيين > إعادة تعيين بيانات المصنع ، وستتم مطالبتك بكلمة المرور أو رقم التعريف الشخصي ، ثم ستبدأ إعادة التعيين.
إذا كان هاتفك ، بعد إعادة الضبط الكامل ، لا يزال يعمل بوتيرة بطيئة ، فمن المحتمل أن تكون لديك مشكلة في الجهاز ، وليست مشكلة برمجية.