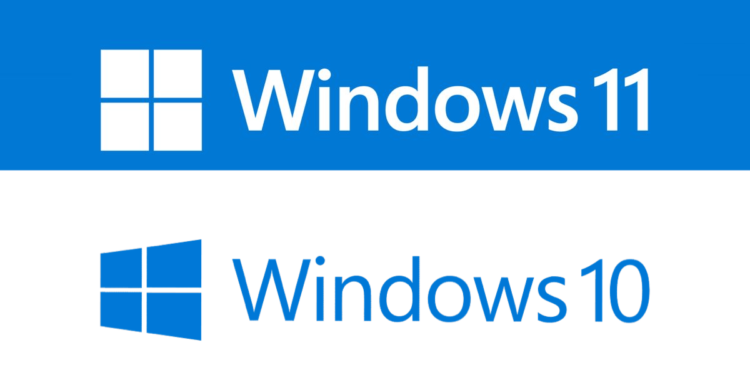يعد Windows نظام تشغيل رائعًا ، ولكنه مثل جميع الأنظمة الأخرى ، لديه نصيبه العادل من المشكلات ، وفيما يلي بعض المشاكل الشائعة في نظام التشغيل Windows ، وبعض الحلول المُقترحة.
مشاكل وحلول Windows :
1- قائمة ابدأ Startلا تعمل :
قد لا تعمل قائمة ابدأ إذا كان لديك برنامج مكافحة فيروسات تابع لجهة خارجية مثبت ، وفي هذه الحالة ، يجب عليك إلغاء تثبيت برنامج مكافحة الفيروسات ، فإذا لم ينجح ، فقد تضطر إلى محاولة إعادة تثبيت Windows.
2- يتم إعادة تشغيل الكمبيوتر تلقائيًا :
قد يكون هذا بسبب مشكلة في إحدى التعريفات الخاصة بالجهاز ، حاول تحديث برامج التشغيل الخاصة بك ومعرفة ما إذا كان ذلك سيؤدي إلى حل المشكلة ، إذا لم يحدث ذلك ، فقد تحتاج إلى حذف إحدى التعاريف وإعادة تثبيته.
3- الكمبيوتر يتجمد أو يتعطل بشكل مفاجئ :
قد يكون هذا بسبب عدة مشاكل مثل البرامج غير المتوافقة أو مشكلات برنامج التشغيل أو البرامج الضارة في الجهاز أو ضعف في تردد ذاكرة الوصول العشوائي، فإذا كانت مشكلة تتعلق بالبرنامج ، فحاول إلغاء تثبيت البرنامج الذي يسبب المشكلة ومعرفة ما إذا كان ذلك سيؤدي إلى حل المشكلة ، إذا لم يحدث ذلك ، فقد تحتاج إلى شراء قطعة إضافية من ذاكرة الوصول العشوائي ، وإذا لم يحدث ذلك ، فقد تضطر إلى محاولة إعادة تثبيت Windows ، و وإذا لم يحدث ذلك ، فقد تضطر إلى تغيير الجهاز بشكل كامل.
4- شريط المهام لا يظهر :
قد يكون هذا بسبب تطبيق جهة خارجية ، حاول تعطيل جميع تطبيقات الطرف الثالث ومعرفة ما إذا كان ذلك يحل المشكلة.
5- لا يعمل Cortana أو شريط البحث :
قد يكون هذا بسبب تطبيق جهة خارجية. حاول تعطيل جميع تطبيقات الطرف الثالث ومعرفة ما إذا كان ذلك يحل المشكلة.
6- الكمبيوتر بطيء :
هناك العديد من الأسباب التي تجعل الكمبيوتر بطيئًا ، مثل عدم وجود ذاكرة كافية أو وجود أجهزة قديمة أو تشغيل العديد من البرامج في وقت واحد ، يمكنك محاولة إصلاح المشكلة بنفسك عن طريق إضافة المزيد من الذاكرة SSD أو ترقية أجهزتك أو إغلاق بعض البرامج قيد التشغيل.
7- شبكة الـ Wi-Fi لا تعمل :
هناك العديد من الأسباب التي قد تؤدي إلى عدم عمل Wi-Fi ، مثل ضعف الإشارة أو الإعدادات غير الصحيحة أو وجود مشكلة في جهاز التوجيه ، ولمحاولة إصلاح المشكلة ، يمكنك التحقق من قوة الإشارة أو تغيير الإعدادات أو إعادة تعيين جهاز التوجيه الخاص بك ، أو إعادة تثبيت التعريف الخاص بالـ Wi-Fi في جهازك.
8- قائمة ابدأ لا تعمل :
إذا كانت قائمة ابدأ لا تعمل ، فقد تتمكن من إصلاحها عن طريق البحث عن تحديثات المتاحة للنظام.
9- الكمبيوتر يعمل ببطء :
هناك بعض الأشياء التي يمكنك القيام بها لتسريع جهاز الكمبيوتر الخاص بك ، مثل حذف الملفات غير الضرورية ، وإزالة البرامج الضارة ، وتعطيل البرامج التي تبدأ تلقائيًا مع تشغيل الجهاز، ويمكنك أيضًا محاولة تغيير إعداداتك وترقية أجهزتك.
10- تعطل الكمبيوتر أو شاشة الموت الزرقاء (BSOD) :
إذا تعطل الكمبيوتر أو كنت تحصل على شاشة الموت الزرقاء ، فهناك بعض الأشياء التي يمكنك القيام بها لمحاولة إصلاح المشكلة ، قد تحتاج إلى تحديث برامج التشغيل الخاصة بك أو إزالة البرامج الضارة أو كتابة الكود الذي يظهر على الشاشة ، والبحث عنه في محرك البحث ، مثل :
Error 0x0000005C
Error 0x80070003 – 0x20007
Error 0x8007002C – 0x4000D
Error 0x8007002C – 0x4001C
Error 0x80070070 – 0x50011
Error 0x80070103
12- الصوت لا يعمل :
إذا كان الصوت لا يعمل ، فقد تتمكن من إصلاحه عن طريق تحديث برامج التشغيل أو التعريف أو التحقق من إعداداتك.
13- العرض لا يعمل :
إذا كانت الشاشة لا تعمل ، فقد تتمكن من إصلاحها عن طريق تحديث برامج التشغيل أو التحقق من الإعدادات.
14- لوحة المفاتيح أو الماوس لا يعملان :
إذا كانت لوحة المفاتيح أو الماوس لا تعمل ، فقد تتمكن من إصلاحها عن طريق تحديث برامج التشغيل أو التحقق من إعداداتك.
15- توقف التحديث أثناء التنزيل أو عدم التثبيت :
يقوم Windows تلقائيًا بتحديث حزمه إذا كان هذا الخيار قيد التشغيل ، في بعض الأحيان ، يتم دفع التحديثات تمامًا ، لذلك قد تتسبب في حدوث أخطاء في التنزيل أو التثبيت ، هذا صحيح بشكل خاص إذا كان اتصالك بالإنترنت خاطئًا ، إذا لم يتم تنزيل ملف التحديث التلقائي لـ Windows أو تثبيته ، فمن المحتمل أن يكون الملف تالفًا بالفعل ، فإليك حل بسيط لهذا :
اضغط على Win + R لفتح Run.
اكتب C: \ Windows \ SoftwareDistribution \ Download ثم حدد موافق.
احذف جميع الملفات الموجودة في المجلد ولكن ليس المجلد نفسه.
أعد تشغيل الكمبيوتر.
ملاحظة : إذا لم يتم حذف بعض الملفات ، فقم فقط بالتمهيد في الوضع الآمن وابدأ العملية.
16- استنزاف البطارية بسرعة كبيرة :
إذا قمت بالترقية حديثًا إلى Windows 10 / 11 ، فمن المحتمل أن يكون الإصدار الجديد قد أثر على عمر البطارية ، يمكنك حل هذه المشكلة عن طريق التأكد من تحديث برامج التشغيل الخاصة بك حتى لا تتسبب في إجهاد التحديثات الجديدة ، ويمكنك أيضًا إيقاف تشغيل بعض الميزات التي لا تحتاج إليها ، مثلCortana :
انتقل إلى البحث ، واكتب Cortana ، وقم بتعطيل السماح لـ Cortana ، وقد يؤثر تحديث Windows التلقائي أيضًا على البطارية ، فيمكنك إيقاف تشغيله بالانتقال إلى التحديث والأمان ، ثم Windows Update ، حدد “خيارات متقدمة” وقم بالتبديل إلى “إيقاف” لاختيار كيفية تسليم التحديثات.
17- تم تغيير خيارات التطبيق الافتراضية :
يعمل Windows 11/10 بشكل غريب في بعض الأحيان ، خاصةً عندما يتعذر عليه تذكر التطبيقات الافتراضية التي قمت بتعيينها ، إليك حل لذلك :
اضغط على Win + I واختر النظام.
من الجزء الأيمن ، حدد التطبيقات الافتراضية.
اختر التطبيق المحدد الذي تختاره لفتح الملفات مثل الصور ومقاطع الفيديو والمستندات وما إلى ذلك.
18- لوحة اللمس لا تعمل :
في إعدادات لوحة المفاتيح ، يمكنك التحقق مما إذا كانت لوحة اللمس بها خيار تشغيل / إيقاف ، إذا لم يكن به واحد ، فاتبع ما يلي:
أولاً ، اضغط على Win + I وانقر على الأجهزة.
اختر الماوس ولوحة اللمس ، ثم حدد خيارات الماوس الإضافية.
في النافذة الجديدة التي تفتح ، اختر علامة التبويب إعدادات الجهاز ثم الأجهزة.
حدد لوحة اللمس الخاصة بك وقم بتمكينها إذا لم تكن كذلك بعد.
يمكنك أيضًا التحقق من برنامج التشغيل وتحديثه عن طريق النقر بزر الماوس الأيمن على لوحة اللمس واختيار تحديث برنامج التشغيل.
19- لا يمكن تثبيت أو تحديث تطبيقات المتجر :
إذا تعذر تثبيت تطبيقات الكمبيوتر أو تحديثها تلقائيًا ، فيمكنك محاولة تحديث Microsoft Store الخاص بك. ، في المتجر ، افتح الإعدادات ثم انقر فوق التنزيل والتحديثات > الحصول على التحديثات ، إذا لم ينجح ذلك ، فجرّب هذه الطريقة الأخرى :
افتح ابدأ وانتقل إلى الإعدادات.
ابحث عن التحديثات والأمان
انقر فوق استكشاف الأخطاء وإصلاحها ثم حدد تطبيقات Windows Store.
سيبحث Windows تلقائيًا عن تطبيق المتجر الذي لا يمكنه التحديث أو التثبيت وإصلاحه.
20- ملفات مايكروسوفت أوفيس لا تفتح :
حيث يمكنك أيضًا إصلاح تثبيت Office من خلال البحث عن Office في البرامج والميزات ، انقر بزر الماوس الأيمن فوق Office وحدد إصلاح عبر الإنترنت ، واذا لم ينجح ذلك ، ففعل الآتي :
اضغط على Win + X واختر موجه الأوامر (المسؤول).
في سطر الأوامر ، أدخل: icacls “٪ programfiles٪ \ Microsoft Office
(ملاحظة: استبدل” “برقم الإصدار)” / منح * S-1- -2-1: (OI) (CI) RX
اضغط على Enter من المفترض أن يساعدك هذا في فتح ملفات المكتب.
21- شاشة وامضة :
قد تكون هذه المشكلة ناتجة عن برنامج تشغيل عرض غير متوافق ، أو بعض التطبيقات الأخرى مثل برنامج مكافحة الفيروسات أو iCloud أو IDT Audio ، ولإصلاح ذلك ، ما عليك سوى تحديث برنامج التشغيل المحدد عن طريق التحديد في إدارة الأجهزة ، يمكنك أيضًا إلغاء التثبيت ثم إعادة التثبيت بعد ذلك لإصلاح أي ملفات تالفة أو مفقودة في التثبيت.
22- إصلاح مشاكل اتصال البلوتوث :
توجه إلى إدارة الأجهزة.
قم بتوسيع برنامج تشغيل Bluetooth ، وانقر بزر الماوس الأيمن ، وحدد تحديث برنامج التشغيل.
انتظر حتى يتم تنزيل التحديث واكتماله ، ثم أعد التشغيل.
23- إصلاح أخطاء الشاشة السوداء :
يمكن أن تحدث أخطاء الشاشة السوداء لأسباب مختلفة ، ولكن من المحتمل أن يكون ذلك بسبب أخطاء في الأجهزة الخارجية المتصلة أو مشاكل عدم التوافق مع Windows 11/10 ، قم بإيقاف تشغيل جهاز الكمبيوتر الخاص بك ثم إعادة تشغيله ، ثم اضغط باستمرار على مفتاح Shift بمجرد تشغيله للدخول في الوضع الآمن ، وانتظر حتى يبدأ الكمبيوتر في الوضع الآمن وهذا من شأنه أن يحل الشاشة السوداء.
24- فتح الملفات بالتطبيقات الافتراضية الخاطئة :
إذا تم فتح ملفك باستخدام تطبيق خاطئ أو برنامج لا تعرفه ، فيمكنك فقط تعيينه على التطبيق الذي تريده باتباع الخطوات التالية :
ابحث عن ملف يفتح على تطبيق خاطئ وانقر عليه بزر الماوس الأيمن.
حدد فتح باستخدام ثم اختر اختيار تطبيق آخر.
قم بتمييز التطبيق المحدد الذي تريد فتح الملف بالنقر فوقه.
حدد المربع بجوار استخدام هذا التطبيق دائمًا.
25- كيفية تسريع جهاز الكمبيوتر الخاص بك :
يمكن أن يؤدي وجود الكثير من التطبيقات عند بدء التشغيل إلى إبطاء جهاز الكمبيوتر لديك كثيرًا ، وذلك نظرًا لأنها تعمل في الخلفية ، فإنها ستستهلك بعضًا من مساحة محرك الأقراص الثمين لديك ، في حال كان لديك قرص من نوع HDD ، مما يجعل تمهيد الكمبيوتر أبطأ ، بعض هذه التطبيقات غير ضرورية ، لذا يمكنك بسهولة إيقاف تشغيلها بمجرد تشغيل جهاز الكمبيوتر الخاص بك :
اضغط على أزرار CTRL + SHIFT + ESC في نفس الوقت وحدد المزيد من التفاصيل.
ابحث عن علامة التبويب بدء التشغيل في إدارة المهام.
اختر التطبيقات أو الخدمات التي لا تريد تشغيلها عند بدء التشغيل ، وانقر بزر الماوس الأيمن ، وحدد تعطيل.
يمكنك إعادة تشغيل جهاز الكمبيوتر الخاص بك ومراقبة ما إذا كان قد أدى إلى تحسين سرعة جهاز الكمبيوتر الخاص بك.
شاهد ايضًا: مراجعة Lenovo ThinkPad X1 Carbon إصدار الذكرى الثلاثين