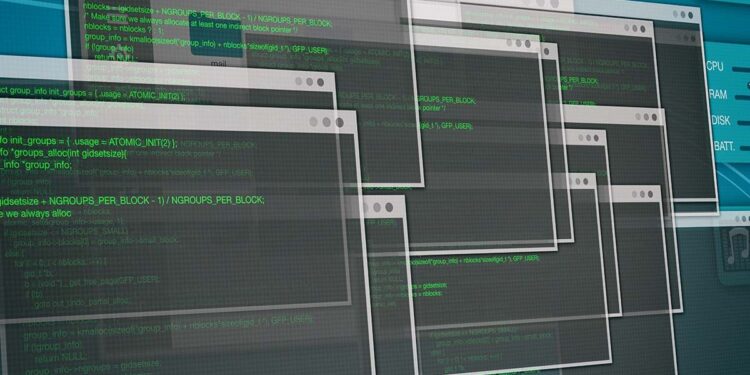يختفي موجه الأوامر ببطء من واجهة Windows ولأسباب وجيهة : أوامر CMD هي أداة قديمة وغير ضرورية في الغالب من عصر الإدخال المستند إلى النص ، ولكن تظل العديد من الأوامر مفيدة ، وقد أضاف 10 Windows ميزات جديدة.
ونقدم هنا الأوامر الأساسية التي يجب على كل مستخدم Windows معرفتها.
أوامر موجه أوامر Windows CMD
إذا لم تتجول داخل سطر أوامر Windows ، فأنت في عداد المفقودين ، حيث هناك الكثير من الأدوات المفيدة التي يمكنك استخدامها إذا كنت تعرف الأشياء الصحيحة التي يجب كتابتها.
1- المساعد Assoc :
ترتبط معظم الملفات في Windows ببرنامج معين تم تعيينه لفتح الملف افتراضيًا ، ففي بعض الأحيان ، قد يصبح تذكر هذه الارتباطات مربكًا ، حيث يمكنك تذكير نفسك عن طريق إدخال مساعد الأمر لعرض قائمة كاملة بامتدادات اسم الملف وارتباطات البرنامج ، ويمكنك أيضًا توسيع الأمر لتغيير إقترانات الملفات ، على سبيل المثال ، سيغير assoc .txt = اقتران الملف للملفات النصية إلى أي برنامج تدخله بعد علامة التساوي ، وسيكشف الأمر Assoc نفسه عن أسماء الامتدادات وأسماء البرامج ، مما سيساعدك على استخدام هذا الأمر بشكل صحيح.
وفي Windows 10 ، يمكنك عرض واجهة أكثر سهولة في الاستخدام تتيح لك أيضًا تغيير إقترانات أنواع الملفات على الفور ، توجه إلى الإعدادات (Windows + I) > التطبيقات > التطبيقات الافتراضية > اختر التطبيق الافتراضي حسب نوع الملف.
2- التشفير ، أمر التشفير في موجه أوامر Windows :
لا يؤدي حذف الملفات الموجودة على القرص الصلب الميكانيكي إلى حذفها على الإطلاق ، بدلاً من ذلك ، يقوم بتمييز الملفات على أنها لم تعد قابلة للوصول والمساحة التي شغلتها على أنها خالية ، حيث تظل الملفات قابلة للاسترداد حتى يقوم النظام بالكتابة عليها ببيانات جديدة ، الأمر الذي قد يستغرق بعض الوقت ، ومع ذلك ، يتيح لك الأمر cipher مسح دليل على وحدة تخزين بتنسيق NTFS عن طريق كتابة بيانات عشوائية إليه. لمسح محرك الأقراص C
على سبيل المثال ، يمكنك استخدام الأمر cipher / w: d ، والذي سيمسح المساحة الخالية على محرك الأقراص ، حيث لا يقوم الأمر بالكتابة فوق البيانات غير المحذوفة ، لذلك لن تمسح الملفات التي تحتاجها عن طريق تشغيل هذا الأمر.
وعندما تقوم بتشغيل أمر التشفير بمفرده ، فإنه يعيد حالة التشفير للدليل الحالي والملفات التي يحتوي عليها ، استخدم cipher / e: لتشفير ملف ، cipher / c: لاسترداد معلومات حول الملفات المشفرة ، و cipher / d: لفك تشفير الملف المحدد ، ومعظم هذه الأوامر زائدة عن الحاجة باستخدام أداة تشفير Windows BitLocker.
3 – ملف قارن ، أمر مقارنة الملفات في موجه أوامر Windows :
يمكنك استخدام هذا الأمر لتحديد الاختلافات في النص بين ملفين ، إنه مفيد بشكل خاص للكتاب والمبرمجين الذين يحاولون إيجاد تغييرات صغيرة بين نسختين من الملف ، ما عليك سوى كتابة fc ثم مسار الدليل واسم الملف للملفين اللذين تريد مقارنتهما.
ويمكنك أيضًا تمديد الأمر بعدة طرق. ،تقارن الكتابة / b المخرجات الثنائية فقط ، وتتجاهل / c حالة النص في المقارنة ، و / l تقارن فقط نص ASCII.
لذلك ، على سبيل المثال ، يمكنك استخدام ما يلي :
fc /l “C:\Program Files (x86)\example1.doc” “C:\Program Files (x86)\example2.doc”
ويقارن الأمر أعلاه نص ASCII في وثيقتين من مستندات Word.
4- Ipconfig ، الأمر Ipconfig في نافذة موجه أوامر Windows.
يقوم هذا الأمر بترحيل عنوان IP الذي يستخدمه جهاز الكمبيوتر الخاص بك حاليًا ، ومع ذلك ، إذا كنت تستخدم جهاز توجيه (مثل معظم أجهزة الكمبيوتر اليوم) ، فستتلقى بدلاً من ذلك عنوان الشبكة المحلية لجهاز التوجيه ، ولا يزال ، ipconfig مفيد بسبب امتداداته ، حيث يمكن أن يجبر ipconfig / release متبوعًا بـ ipconfig / تجديد جهاز الكمبيوتر الذي يعمل بنظام Windows على طلب عنوان IP جديد ، وهو أمر مفيد إذا كان جهاز الكمبيوتر الخاص بك يدعي عدم توفره
ويمكنك أيضًا استخدام ipconfig / flushdns لتحديث عنوان DNS الخاص بك ، وتعتبر هذه الأوامر رائعة إذا اختنق مستكشف أخطاء شبكة Windows ومصلحها ، وهو ما يحدث في بعض الأحيان.
5- Netstat ، يتم تشغيل أمر Netstat على نظام Windows :
سيوفر لك إدخال الأمر netstat -an قائمة بالمنافذ المفتوحة حاليًا وعناوين IP ذات الصلة ، سيخبرك هذا الأمر أيضًا بالحالة التي يوجد بها المنفذ ؛ الاستماع أو إنشاء أو إغلاق ، ويعد هذا أمرًا رائعًا عندما تحاول استكشاف أخطاء الأجهزة المتصلة بجهاز الكمبيوتر الخاص بك أو عندما تخشى أن يتسبب برنامج خبيث في إصابة نظامك وتحاول تحديد موقع اتصال ضار.
6- Ping ، نافذة موجه أوامر Ping :
في بعض الأحيان ، تحتاج إلى معرفة ما إذا كانت الحزم تصل إلى جهاز معين متصل بالشبكة أم لا ، هذا هو المكان الذي يكون فيه الـ ping مفيدًا.
وستؤدي كتابة ping متبوعًا بعنوان IP أو مجال الويب إلى إرسال سلسلة من حزم الاختبار إلى العنوان المحدد ، إذا وصلوا وعادوا ، فأنت تعلم أن الجهاز قادر على الاتصال بجهاز الكمبيوتر الخاص بك ؛ إذا فشلت ، فأنت تعلم أن هناك شيئًا ما يمنع الاتصال بين الجهاز وجهاز الكمبيوتر الخاص بك ، يمكن أن يساعدك هذا في تحديد ما إذا كان جذر المشكلة هو تكوين غير صحيح أو فشل في أجهزة الشبكة.
7- PathPing ، موجه أوامر Windows باستخدام أمر PathPing :
هذا إصدار أكثر تقدمًا من ping ويكون مفيدًا إذا كان هناك العديد من أجهزة التوجيه بين جهاز الكمبيوتر الخاص بك والجهاز الذي تختبره ، مثل ping ، يمكنك استخدام هذا الأمر عن طريق كتابة pathping متبوعًا بعنوان IP ، ولكن على عكس ping ، فإن pathping ينقل أيضًا بعض المعلومات حول المسار الذي تسلكه حزم الاختبار.
8- Tracert ، لقطة شاشة لأمر Tracert في موجه أوامر Windows :
الأمر tracert مشابه لـ pathping ، مرة أخرى ، اكتب tracert متبوعًا بعنوان IP أو المجال الذي ترغب في تتبعه ، وستتلقى معلومات حول كل خطوة في المسار بين الكمبيوتر والهدف ، على عكس المسار ، يتتبع tracert أيضًا مقدار الوقت (بالمللي ثانية) الذي تستغرقه كل قفزة بين الخوادم أو الأجهزة.
9- Powercfg ، أمر Powercfg على نظام التشغيل Windows 10 :
يعد Powercfg أمرًا قويًا للغاية لإدارة وتتبع كيفية استخدام الكمبيوتر للطاقة ، ويمكنك استخدام الأمر powercfg hibernate on و powercfg hibernate off لإدارة الإسبات ، ويمكنك أيضًا استخدام الأمر powercfg / a لعرض حالات توفير الطاقة المتوفرة حاليًا على جهاز الكمبيوتر الخاص بك ، وأمر مفيد آخر هو powercfg / devicequery s1_supported ، والذي يعرض قائمة بالأجهزة الموجودة على جهاز الكمبيوتر الخاص بك والتي تدعم وضع الاستعداد المتصل ، وعند التمكين ، يمكنك استخدام هذه الأجهزة لإخراج الكمبيوتر من وضع الاستعداد ، حتى عن بُعد
ويمكنك تمكين هذا عن طريق تحديد الجهاز في إدارة الأجهزة ، وفتح خصائصه ، والانتقال إلى علامة التبويب إدارة الطاقة ، ثم تحديد مربع السماح لهذا الجهاز بتنبيه الكمبيوتر.
وسيعرض لك Powercfg / lastwake أي جهاز قام بإيقاظ جهاز الكمبيوتر الخاص بك من حالة السكون ، ويمكنك استخدام هذا الأمر لاستكشاف أخطاء جهاز الكمبيوتر الخاص بك وإصلاحها إذا بدا أنه يستيقظ من وضع السكون عشوائيًا ، ويمكنك أيضاً استخدام الأمر powercfg / energy لإنشاء تقرير مفصل عن استهلاك الطاقة لجهاز الكمبيوتر الخاص بك ،
10- الاغلاق ، أمر إيقاف التشغيل في نظام التشغيل Windows 10 :
قدم Windows 8 أمر إيقاف التشغيل الذي ، كما خمنت ، يقوم بإيقاف تشغيل جهاز الكمبيوتر الخاص بك ، وهذا ، بالطبع ، زائد عن الحاجة مع زر إيقاف التشغيل الذي يمكن الوصول إليه بسهولة بالفعل ، ولكن الشيء غير الزائد هو أمر إيقاف التشغيل / r / o ، الذي يعيد تشغيل جهاز الكمبيوتر الخاص بك ويطلق قائمة خيارات البدء المتقدمة ، حيث يمكنك الوصول إلى الوضع الآمن و Windows مرافق الاسترداد ، وهذا مفيد إذا كنت تريد إعادة تشغيل الكمبيوتر لأغراض استكشاف الأخطاء وإصلاحها.
11- مدقق ملفات النظام :
تتوفر خيارات أوامر sfc في مدقق ملفات النظام على نظام التشغيل Windows 10.
System File Checker هي أداة فحص وإصلاح تلقائية تركز على ملفات نظام Windows ، ستحتاج إلى تشغيل موجه الأوامر CMD بامتيازات المسؤول وإدخال الأمر sfc / scannow ، فإذا عثر SFC على أي ملفات تالفة أو مفقودة ، فسيستبدلها تلقائيًا باستخدام النسخ المخزنة مؤقتًا التي يحتفظ بها Windows لهذا الغرض وحده ، يمكن أن يتطلب الأمر بعض الوقت للتشغيل على أجهزة الكمبيوتر المحمولة القديمة.
12- قائمة المهام ، أمر Tasklist كما هو موضح في نافذة موجه أوامر Windows :
يمكنك استخدام أمر قائمة المهام لتوفير قائمة حالية بجميع المهام التي تعمل على جهاز الكمبيوتر الخاص بك ، على الرغم من أن الأمر مكرر إلى حد ما مع Task Manager ، فقد يجد الأمر أحيانًا مهام مخفية عن العرض في تلك الأداة المساعدة ، هناك أيضًا مجموعة كبيرة من المُعدِّلات ، حيث تعرض Tasklist -svc الخدمات المتعلقة بكل مهمة ، واستخدم قائمة المهام -v للحصول على مزيد من التفاصيل حول كل مهمة ، وستقوم قائمة المهام -m بتحديد موقع ملفات DLL المرتبطة بالمهام النشطة ، هذه الأوامر مفيدة لاستكشاف الأخطاء وإصلاحها المتقدمة.
لاحظ أنه يمكنك “الحصول على اسم الملف القابل للتنفيذ المرتبط بمعرف العملية المعين الذي تهتم به.” الأمر الخاص بهذه العملية هو قائمة المهام | تجد [process id].
13- تاسكيل ، تتوفر خيارات أوامر Taskkill على نظام التشغيل Windows 10 :
سيكون للمهام التي تظهر في أمر قائمة المهام ، معرّف قابل للتنفيذ ومعرف عملية (رقم مكون من أربعة أو خمسة أرقام) مرتبطًا بها ، يمكنك فرض إيقاف برنامج باستخدام taskkill -im متبوعًا باسم الملف التنفيذي ، أو taskkill -pid متبوعًا بمعرف العملية ، مرة أخرى ، يعد هذا زائدًا عن الحاجة إلى حد ما مع Task Manager ، ولكن يمكنك استخدامه لقتل البرامج غير المستجيبة أو المخفية.
14- chkdsk ، تشغيل أمر chkdsk لبدء فحص على نظام التشغيل Windows 10 :
يقوم Windows تلقائيًا بتحديد محرك الأقراص الخاص بك لإجراء فحص chkdsk التشخيصي عندما تشير الأعراض إلى أن محرك الأقراص المحلي به قطاعات تالفة أو مجموعات مفقودة أو أخطاء منطقية أو مادية أخرى.
فإذا كنت تشك في تعطل محرك الأقراص الثابتة ، فيمكنك بدء الفحص يدويًا ، الأمر الأساسي هو chkdsk c: ، والذي سيفحص محرك الأقراص C: على الفور ، دون الحاجة إلى إعادة تشغيل الكمبيوتر ، إذا قمت بإضافة معلمات مثل / f أو / r أو / x أو / b ، كما هو الحال في chkdsk / f / r / x / b c
فإن chkdsk سيصلح أيضًا الأخطاء أو يستعيد البيانات أو يفصل محرك الأقراص أو يمسح قائمة القطاعات التالفة ، على التوالي. تتطلب هذه الإجراءات إعادة التشغيل ، حيث لا يمكن تشغيلها إلا مع إيقاف تشغيل Windows.
وإذا رأيت chkdsk يتم تشغيله عند بدء التشغيل ، فاتركه يقوم بعمله.
15- schtasks ، جدولة المهام باستخدام أمر موجه أوامر Windows schtasks :
Schtasks هو وصول موجه الأوامر CMD الخاص بك إلى Task Scheduler ، أحد أدوات Windows الإدارية العديدة التي تم التقليل من شأنها ، بينما يمكنك استخدام واجهة المستخدم الرسومية لإدارة مهامك المجدولة ، يتيح لك موجه الأوامر CMD نسخ ولصق أوامر معقدة لإعداد مهام متشابهة متعددة دون الحاجة إلى النقر فوق الخيارات المختلفة ، في النهاية ، يكون استخدامه أسهل بكثير ، بمجرد الالتزام بالمعلمات الأساسية للذاكرة.
على سبيل المثال ، يمكنك جدولة جهاز الكمبيوتر الخاص بك لإعادة التشغيل في الساعة 11 مساءً كل يوم جمعة:
schtasks /create /sc weekly /d FRI /tn “auto reboot computer weekly” /st 23:00 /tr “shutdown -r -f -t 10”
ولاستكمال إعادة التشغيل الأسبوعي ، يمكنك جدولة المهام لإطلاق برامج محددة عند بدء التشغيل:
schtasks /create /sc onstart /tn “launch Chrome on startup” /tr “C:\Program Files (x86)\Google\Chrome\Application\Chrome.exe”
16- التنسيق ، يعرض موجه أوامر Windows أمر التنسيق بمعلمات مختلفة :
عندما تحتاج إلى تهيئة محرك أقراص ، يمكنك إما استخدام Windows File Explorer GUI أو يمكنك الرجوع إلى موجه الأوامر CMD ، حيث ستحتاج إلى الدخول كمسؤول لاستخدام هذا الأمر ، تأكد من تحديد الحجم الذي تريد تنسيقه ، متبوعًا بالمعلمات المطلوبة.
وسيقوم الأمر أدناه بتنسيق محرك الأقراص D سريعًا على سبيل المثال باستخدام نظام ملفات exFAT ، بحجم وحدة تخصيص يبلغ 2048 بايت ، وإعادة تسمية وحدة التخزين إلى “تسمية” (بدون علامات الاقتباس).
format D: /Q /FS:exFAT /A:2048 /V:label
يمكنك أيضًا استخدام هذا الأمر لإلغاء تحميل وحدة تخزين (/ X) أو ، إذا تمت تهيئتها باستخدام NTFS ، فقم بضغط الملف على الإعداد الافتراضي (/ R) ، إذا واجهتك مشكلة ، استخدم format /؟ لاستدعاء المساعدة.
17- الموجه ، الأمر الفوري قيد التنفيذ في موجه أوامر Windows :
هل ترغب في تخصيص موجه الأوامر CMD الخاص بك ليشمل تعليمات أو معلومات معينة ؟ باستخدام الأمر الفوري ، يمكنك ذلك!
جرب هذه : prompt Your wish is my command
يمكنك إضافة الوقت الحالي والتاريخ ومحرك الأقراص والمسار ورقم إصدار Windows وغير ذلك الكثير.
prompt $t on $d at $p using $v:
اكتب “command” لإعادة تعيين موجه الأوامر CMD إلى الإعدادات الافتراضية أو فقط أعد تشغيل موجه الأوامر CMD ، ولكن للأسف ، هذه الإعدادات ليست دائمة.
18- cls :
هل تشوش نافذة موجه الأوامر CMD الخاصة بك في محاولة تنفيذ جميع الأوامر المذكورة أعلاه ؟ هناك أمر أخير تحتاج إلى معرفته لتنظيفه مرة أخرى cls.
19- Systeminfo ، أمر Systeminfo كما يظهر في نظام التشغيل Windows 10 :
سيعطيك هذا الأمر نظرة عامة مفصلة على التكوين لجهاز الكمبيوتر الخاص بك ، حيث تغطي القائمة نظام التشغيل والأجهزة الخاصة بك ، على سبيل المثال ، يمكنك البحث عن تاريخ تثبيت Windows الأصلي ، وآخر وقت تمهيد ، وإصدار BIOS ، والذاكرة الإجمالية والمتاحة ، والإصلاحات العاجلة المثبتة ، وتكوينات بطاقة الشبكة ، والمزيد.
استخدم systeminfo / s متبوعًا باسم مضيف جهاز كمبيوتر على شبكتك المحلية ، للحصول على معلومات عن بُعد لهذا النظام ، قد يتطلب هذا عناصر بناء جملة إضافية للمجال واسم المستخدم وكلمة المرور ، مثل هذا:
systeminfo /s [host_name] /u [domain]\[user_name] /p [user_password]
20- driverquery ، موجه أوامر Windows يعرض أمر driverquery :
تظل برامج التشغيل من بين أهم البرامج المثبتة على جهاز الكمبيوتر ، يمكن أن تتسبب برامج تشغيل Windows التي تم تكوينها بشكل غير صحيح أو مفقودة أو قديمة في حدوث كل أنواع المشاكل ، لذلك من الجيد الوصول إلى قائمة برامج التشغيل على جهاز الكمبيوتر الخاص بك ، وهذا بالضبط ما يفعله الأمر driverquery ، حيث يمكنك توسيعه ليشمل driverquery -v للحصول على مزيد من المعلومات ، بما في ذلك الدليل الذي تم تثبيت برنامج التشغيل فيه ، ولسوء الحظ ، هذا الأمر غير مناسب لـ Windows 8 أو Windows Server 2012.
Windows 8 فقط : صورة الاسترداد
يتم شحن جميع أجهزة الكمبيوتر التي تعمل بنظام Windows 8 / 8.1 تقريبًا من المصنع مع صورة استرداد ، ولكن قد تتضمن الصورة برامج bloatware التي تفضل عدم إعادة تثبيتها ، وبمجرد إلغاء تثبيت البرنامج ، يمكنك إنشاء صورة جديدة باستخدام الأمر recimg ، ويقدم إدخال هذا الأمر شرحًا تفصيليًا للغاية لكيفية استخدامه.
يجب أن يكون لديك امتيازات المسؤول لاستخدام الأمر recimg ، ولا يمكنك الوصول إلا إلى صورة الاسترداد المخصصة التي قمت بإنشائها عبر ميزة تحديث Windows 8.
وفي نظام التشغيل Windows 10 ، تم تغيير استرداد النظام ، حيث لا تأتي أنظمة Windows 10 مع قسم استرداد ، مما يجعل نسخ بياناتك احتياطيًا أكثر أهمية من أي وقت مضى.
القيادة وقهر جهاز الكمبيوتر الخاص بك الذي يعمل بنظام Windows :
يمكن أن تعطيك هذه المقالة فقط لمحة عما هو مخفي داخل سطر أوامر Windows ، وعند تضمين جميع المتغيرات ، توجد مئات الأوامر حرفيًا ، قم بتنزيل قائمتنا المكونة من 100 أمر أساسي من أوامر Windows CMD للحصول على قائمة شاملة ، أو يمكنك الحصول على مستند مرجع أوامر Windows الخاص بـ Microsoft.
شاهد أيضًا : مراجعة لاب توب LG gram 17 (2022)